Admin
Gizlibahce Co-Adminastratör
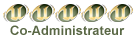

Mesaj Sayısı : 176
Doğum tarihi : 04/04/74
Kayıt tarihi : 05/12/09
Yaş : 50
Nerden : İSTANBUL
 |  Konu: Flash Arac Ve Gereçlerini tanıyalım Konu: Flash Arac Ve Gereçlerini tanıyalım  Ptsi Ara. 14, 2009 10:19 pm Ptsi Ara. 14, 2009 10:19 pm | |
| Flash Animasyon Paleti (Timeline) Flash'ın en önemli paleti olan Timeline paleti (Zaman Çizelgesi) ile animasyondaki hareketlendirme, ses ekleme, tweening ve actions (yapılacak faaliyetleri) uygulamalarını yapmamızı sağlamaktadır. Yukarıdaki resimden de anlaşılacağı üzere Timeline paleti yatay bir zeminde sıralanmış layer ve frameleri içermektedir. Bu zeminde layerler üst üste sıralanırken frame ler yanyanadırlar. Layerlerin birbirlerinin altında veya üstünde sıralanış biçimi ve amaçları Photoshop Layers bölümünde anlattıklarımız ile hemen hemen aynıdır. Flash'ın en önemli paleti olan Timeline paleti (Zaman Çizelgesi) ile animasyondaki hareketlendirme, ses ekleme, tweening ve actions (yapılacak faaliyetleri) uygulamalarını yapmamızı sağlamaktadır. Yukarıdaki resimden de anlaşılacağı üzere Timeline paleti yatay bir zeminde sıralanmış layer ve frameleri içermektedir. Bu zeminde layerler üst üste sıralanırken frame ler yanyanadırlar. Layerlerin birbirlerinin altında veya üstünde sıralanış biçimi ve amaçları Photoshop Layers bölümünde anlattıklarımız ile hemen hemen aynıdır.
Layerlerin isimlerini değiştirmek için Layer 1 yazan yere çift tıklamanız, çıkan pencerede yeni ismini yazmanız yeterlidir. Layerlerin üzerlerine basılı tutatarak aşağı ve yukarı taşıyabilirsiniz. Yeni bir Layer yaratmak için Insert>Layer veya yukarıdaki resimde gördüğünüz [ + ] işaretine basmalısınız. Silmek için ise Layeri tıklayarak işaretli hale getirip yukarıdaki resimde altta bulunan çöp kovasına tıklamanız yeterlidir.
Layer Modları: Current Mode: Üzerinde kalen işareti olduğu zamandır. Çalışılan Layeri gösterir. Herhangi ibr nesne eklenirse doğrudan bu Layer'e eklenir. Normal Mode: Layerde hiç bir şey yapılmadığını gösterir. Locked Mode: Layeri kilitleyerek hiç bir nesne seçilmemesini sağlar. Hidden Mode: Layerdeki hiç bir nesne görünmez ve seçilmez. Outlines Mode: Bu mode geçirdiğiniz Layer'i animasyon yaparken etrafı çizgi şeklinde transparan bir şekilde görürsünüz.Bu da size arka plandaki Layerde çalışırken kolaylık sağlar. Herhangi bir modu normal hale getirmek için işaretin üzerine tıklamanız yeterlidir.
Frame bölümüne yeni bir frame eklemek için F5 tuşuna, frame'i silmek içinde Shift+F5 tuşuna basabileceğimiz gibi, istediğimiz frame e farenin sağ tuşuna basıp açılan menüden Insert Frame ile frame ekleyebilir, Remove Frame ile o frame'i silebiliriz. Yine aynı şekilde Keyframe eklemek için F6 tuşuna, boş bir Keyframe için F7 tuşuna, Keyframe silmek için Shift+F6 tuşuna basabileceğimiz gibi Keyframe eklemek istediğimiz frame'e farenin sağ tuşuna basıp açılan menüden Insert Keyframe ile Keyframe ekleyebilir, Insert Blank Keyframe ile boş bir keyframe ekleyebilir veya Clear Keyframe ile Keyframe'i silebiliriz. Ayrıca Frame leri Kes (Cut), Kopyala (Copy), Yapıştır (Paste) ile kopyalayıp taşıyabiliriz.
Herhangi bir frame'e fare ile çift tıkladığınızda açılan Frame Actions Penceresinden, link verme, oynatma, durdurma, ses ekleme, birbirleri arasında etkileşimleri vb. gibi bütün faaliyetleri (actions) yaptırabilirsiniz. Seçili olan layerde iken sahnede yaptığımız her çizim o layer'in frame'ini doldurur.
Flash da animasyonlar TWEENING olarak tanımlanır. İki çeşit animasyon şekli vardır: Motion Tweening (Hareket Animasyonu) ve Shape Tweening (Şekil Animasyonu). Yukarıdaki resme dikkat ederseniz; Motion Tweening (Hareket Animasyonu) uygulandığı zaman, frame bölümü, Layer 1 de açık mavi renkte gösterildiği gibi şekil alır, Shape Tweening (Şekil Animasyonu) uygulandığı zaman ise frame bölümü, Layer 3 deki gibi açık yeşil renkteki gibi şekil alır. Layer 2 de ise herhangi bir animasyon yoktur.
Bir nesneye TWEENING uygulanması için o nesnenin Symbol (Simge) olması gerekir. Bir nesneyi sembol yapmak için o nesneyi seçili hale getirip, Insert>Convert to Symbol ( veya F8 ) ile sembole çevirmemiz gerekir. Yada ilk baştan yeni bir Sembol yaratacaksak Insert>New Symbol (veya Ctrl+F8) ile sembolümüzü yaratmalyız. Flash'ın anladığı sembol çeşitlerinin Movie Clip , Button ve Graphic olarak üç çeşit olduğunu tekrar hatırlatalım.
Bu anlatılanları örneklerde daha iyi anlayabilirsiniz. Library Window>Common Libraries ile Flash ile standart olarak gelen semboller kütüphanesini görebiliriz. İçinde bir çok hazır sembol bulunmaktadır. İsterseniz bunları grafiğin çizildiği sahneye mause ile taşıyarak kullanabilirsiniz. Ayrıca Ctrl+L ile veya Window>Library ile açtığımız imaj kütüphanesinde o anda üzerinde çalıştığımız Flash Movie'de kendimizin hazırladığı semboller ve animasyonları görebiliriz. Hazırladığımız imajlara bazı effectler verebilmemiz için onları Flash'ın anlayacağı Sembollere (Bunlar üç çeşittir: Movie Clip, Button, Graphic) çevirmemiz gerekir. Bunun için hazırladığımız imaj hangi Layer de ise o Layer'e tıklayarak imajı seçili hale getirip, Insert>Convert to Sembol (F8) ile imajımız hareketli bir görüntü, animasyon ise "Movie Clip", işlevsel olarak buton ise "Button", sadece bir grafik ise "Graphic"'e çevirmeliyiz ki Flash, bu sembollerin durumuna göre işlem yapabilsin. Window>Common Libraries ile Flash ile standart olarak gelen semboller kütüphanesini görebiliriz. İçinde bir çok hazır sembol bulunmaktadır. İsterseniz bunları grafiğin çizildiği sahneye mause ile taşıyarak kullanabilirsiniz. Ayrıca Ctrl+L ile veya Window>Library ile açtığımız imaj kütüphanesinde o anda üzerinde çalıştığımız Flash Movie'de kendimizin hazırladığı semboller ve animasyonları görebiliriz. Hazırladığımız imajlara bazı effectler verebilmemiz için onları Flash'ın anlayacağı Sembollere (Bunlar üç çeşittir: Movie Clip, Button, Graphic) çevirmemiz gerekir. Bunun için hazırladığımız imaj hangi Layer de ise o Layer'e tıklayarak imajı seçili hale getirip, Insert>Convert to Sembol (F8) ile imajımız hareketli bir görüntü, animasyon ise "Movie Clip", işlevsel olarak buton ise "Button", sadece bir grafik ise "Graphic"'e çevirmeliyiz ki Flash, bu sembollerin durumuna göre işlem yapabilsin.
Library (Kütüphane) içinde bu sembollerden başka, dışarıdan import ettiğimiz resim ve ses dosyaları da bulunur. Kütüphane içinde sembollerimizi karıştırmamak için klasörler oluşturup, sembolleri bunların içlerine taşıyabiliriz. Kütüphaneden seçtiğimiz nesneyi mauseumuz ile sürükle-bırak yoluyla sahnemizin içine taşıyabiliriz..Flash Sahne (Scene) Her türlü çizimi gerçekleştirdiğimiz nesneleri yerleştirdiğimiz bölümdür. Animasyonu, bu bölümü kullanarak oluştururuz. Sahnede oluşturduğumuz her çizim zaman çizelgesindeki (Timeline) seçili olan çerçevenin (frame) içini dolu hale getirir. Bu çalışma alanında sembol haline getirdiğimiz objeler kütüphane (library)'de yer alır. Sahnenin sağ alt kısmında kısa yol ikonları bulunmaktadır. Bu ikonlar sırasıyla (soldan sağa) info, mixer, character, instance, movie explorer, actions, library pencerelerine üzerlerine bir kere tıklama ile erişmemizi sağlar. Sol alt köşede ise çalışma alanını yüzde olarak büyüklüğü belirlememizi sağlayan popup pencere yer almaktadır. Çalışma alanında gri bölgede yaptığımız çizimler kamera alanının dışında yer alan bölgelerdir, yani çalışmamızı publish (ctrl+enter) ile sunum haline getirdiğimizde bu alanlardaki (gri alanda) çizimler gözükmeyecektir. Her türlü çizimi gerçekleştirdiğimiz nesneleri yerleştirdiğimiz bölümdür. Animasyonu, bu bölümü kullanarak oluştururuz. Sahnede oluşturduğumuz her çizim zaman çizelgesindeki (Timeline) seçili olan çerçevenin (frame) içini dolu hale getirir. Bu çalışma alanında sembol haline getirdiğimiz objeler kütüphane (library)'de yer alır. Sahnenin sağ alt kısmında kısa yol ikonları bulunmaktadır. Bu ikonlar sırasıyla (soldan sağa) info, mixer, character, instance, movie explorer, actions, library pencerelerine üzerlerine bir kere tıklama ile erişmemizi sağlar. Sol alt köşede ise çalışma alanını yüzde olarak büyüklüğü belirlememizi sağlayan popup pencere yer almaktadır. Çalışma alanında gri bölgede yaptığımız çizimler kamera alanının dışında yer alan bölgelerdir, yani çalışmamızı publish (ctrl+enter) ile sunum haline getirdiğimizde bu alanlardaki (gri alanda) çizimler gözükmeyecektir. | |
|
